Table of Contents
If you are using email for your business, it is in your interest to have good quality email hosting with access to support.
Office 365, Rackspace Email and Google Workspace (formerly Google G Suite or Google Apps) are hosted mail services that let you operate email at your own domain name. You pay the providers directly for these services – $5/user per month for Google, $7/user per month for Office 365, $2/user per month (with a minimum of 5 users) for Rackspace.
Google Workspace is just like using Gmail, except instead of using an @gmail.com address, you get email addresses like joe@mydomain.com. Office 365 is similar to Gmail, and with higher level subscriptions you also get use of Microsoft’s desktop apps.
Google Workspace (Formerly Google G Suite)
Click on a heading below to learn more.
Access your mail in a browser (webmail)
With Google Mail you can access your email from any web browser, including Safari on your iPhone or iPad.
There are several different links you can use to access your email:
| mail.yourdomain.com | Login with just your username |
| mail.google.com | Login with your full username@yourdomain.com |
Note: some clients may have been set up to use webmail.yourdomain.com instead of mail.yourdomain.com.
Configure your mail reader – Outlook, Apple Mail & others
Mail Readers
We recommend using IMAP (instead of POP).
Unlock your mail account
If you enter the incorrect password multiple times, you will need to unlock your account using a Captcha. You can do this at this link: Unlock Captcha
Changing Your Password – User
Log into your Google Mail webmail, then follow these instructions:
Changing Your Password – Administrator
Follow Google’s instructions:
Google Mail: Reset the Administrator Password
Using Google Mail, Calendar and Docs
Accessing your Services
To access Mail, Calendar and Docs services, use the following links (changing “yourdomain.com” to your own domain name) from any web browser;
- Mail: http://mail.yourdomain.com (or sometimes http://webmail.yourdomain.com)
- Calendar: http://calendar.yourdomain.com
- Docs: http://docs.yourdomain.com
Notice there is no “www” in the URLs to access these services – if you add www, you won’t be able to access them.
Learning Resources
Learn about Google Mail: Google Mail Learning Centre
Moving to Webmail: Using Gmail instead of Outlook (PDF)
Accounts, Nicknames/Aliases, Groups and Forwarding
Using your Google Workplace Control Panel lets you add, manage and delete accounts.
User Accounts
A user account has its own mailbox and has an email address (like you@yourdomain.com). If you signed up for your Google account prior to December 6 2012, Google supported free Google accounts for up to 10 users (older Google users may have 50 or 100).
Read more: Google Free Edition (Legacy).
Nicknames/Aliases
If your name is Geoffrey but people also call you Geoff, you might setup your email address as geoffrey@yourdomain.com and then update the user to add a nickname for geoff. Emails sent to geoffrey@yourdomain.com or geoff@yourdomain.com will both come through to the same mailbox. Nicknames create new email addresses but don’t count towards your account limit.
Read more: Email Aliases | Messages I send to my email alias don’t appear in my inbox
Groups
You can create a mail group with its own email address. Sending an email to the group address means the email gets delivered to all members of the group. You might set up an email group for info@yourdomain.com and place several email addresses into that group. Any email sent to info@yourdomain.com gets sent to everyone on the list.
You can set permissions on who can send email to the mailing list. If you want to receive email from your website contact form, you’ll need to set permissions to Public.
A Group doesn’t have a mailbox, it is a list of usernames. So a Group creates a new email address, but doesn’t count towards your account limit.
Forwarding
Email forwarding is set up for an account, and forwards email received at that address to another email address. To set this up, log in to the webmail for the account, and use the Mail Settings link (under the gears icon at the top right of mail box). Use Mail Settings, Forwarding and POP/IMAP to set up the forwarding. There are two steps to complete:
- Step 1: Add the forwarding email address. This will send a verification email to that email address. The verification link has to be clicked before you can proceed to step 2.
- Step 2: Activate the forwarding. Once you have clicked the verification link, you will be able to activate the email forwarding. You can chose to leave a copy of the forwarded email in the account, or delete it once it has been forwarded
Administering a Google Workplace (formerly Google G Suite) Account
If you are an account administrator for your Google Workplace account, you can add, change and delete user accounts.
You can access the account Control Panel in two ways:
- clicking the ‘Manage this Domain’ link at the top right of your inbox
- using this address (with your domain name): google.com/a/yourdomain.com
Google Help Page: Google Workspace Administration Help
Advanced Google Applications
Charts and Maps
Enter data in a Google Docs spreadsheet and create charts and graphs, then embed the charts/graphs in your website: Integrating Charts using Google Docs
Deleting Your Google Workspace Account
See this article for instructions on how to permanently delete/deactivate Google Workspace for your domain.
Google Workspace Support
For assistance with your Google Workspace setup, please refer to Google Workspace Support
Are you looking for a good hosting provider?
We use and recommend Pressable.
Tectalic participates in the Pressable/Automattic affiliate programme – please view Tectalic’s disclosure statement.

Office 365
Click on a heading below to learn more.
Office 365 Links
Access your mail in a browser (webmail)
Configure your mail reader – Outlook, Apple Mail & others
Administering your Office 365 (Control Panel)
If you are an account administrator for your Office 365 account, you can add, change and delete user accounts.Office 365 Admin Center Login
Legitimate Emails Going To Junk Folder
This article may help with tips on allowing incoming email. Block or Allow Junk Email Settings
Follow these instructions to add legitimate senders in Junk to your safe senders list. Filter Junk Email & Spam in Outlook on the Web
We also suggest adding a rule to your mailbox to act on any incoming emails sent from your website and automatically move them to your inbox. This helps ensure it doesn’t end up in junk:
- Log into your Office 365 Webmail.
- From your inbox in Office 365, click on the Gears icon at top right.
- Click on View All Outlook Settings at bottom right.
- Click on Rules tab.
- Add a new rule as follows:
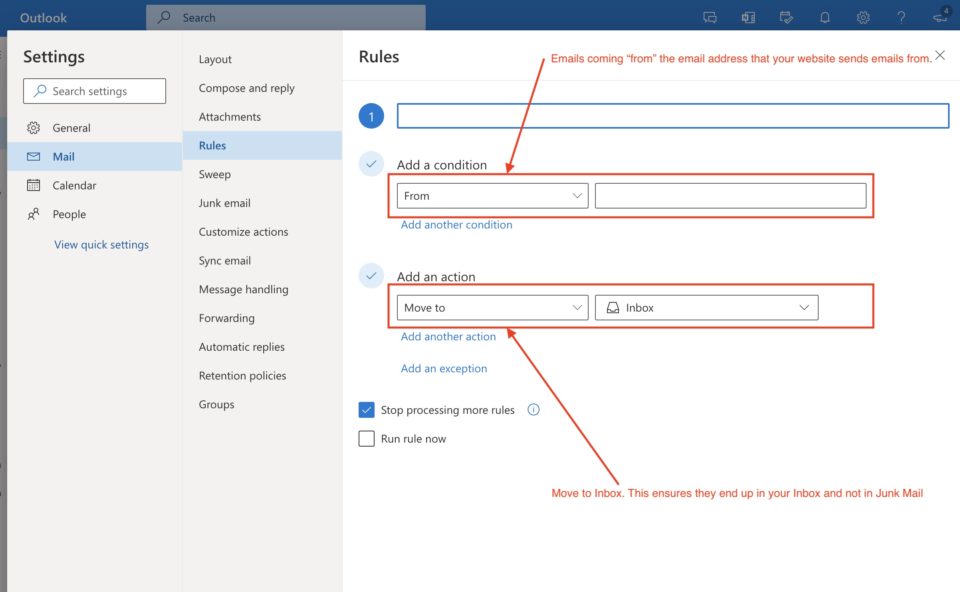
Note: the above rule needs to be added to each Office 365 mailbox that receives emails from your website.
Rackspace Email
Click on a heading below to learn more. Note: Rackspace lock their support articles awy behind a login-only access. So you’ll need a Rackspace email address and password to view them.
Access your mail in a browser (webmail)
Rackspace Email can be accessed from any web browser, including Safari on your iPhone or iPad.
There are several different links you can use to access your email:
apps.rackspace.com
webmail.yourdomain.com
mail.yourdomain.com
Note: some clients may have been set up to use webmail.yourdomain.com instead of mail.yourdomain.com.
Configure your mail reader – Outlook, Apple Mail & others
We recommend using IMAP (instead of POP).
Rackspace Email Support
For assistance with your Rackspace Email setup, please refer to Rackspace Email Support
Zoho Mail
Click on a heading below to learn more.
Zoho Password Reset
Access your mail in a browser (webmail)
With Zoho Mail you can access your email from any web browser, including Safari on your iPhone or iPad. There are several options you can use to access your email:
mail.yourdomain.com
https://www.zoho.com/mail/login.html
Configure your mail reader – Outlook, Apple Mail & others
Mail Readers
We recommend using IMAP (instead of POP).
Email Forwarding
Zoho Mail provides you the option to automatically forward all the incoming emails to another email account of your choice.
See the Email Forwarding documentation for more details.
Administering your Zoho Mail Account (Control Panel)
Administration
If you are an account administrator for your Zoho Mail account, you can add, change and delete user accounts.
You can access the account Control Panel in two ways:
- clicking the ‘Control’ link at the top right of your inbox when logged into Zoho Webmail
- using this address: https://mailadmin.zoho.com/cpanel/index.do
Zoho Mail Support
For assistance with your Zoho Mail setup, please refer to the Zoho Mail Support Centre
The Zoho Mail Support Forums might also be useful.
Common Email Tasks
Suspicious Emails
What to do if you get dodgy looking emails: Handling Suspicious Emails
Check for Emails Filtered as Spam
Both Rackspace Email and Google Workspace will automatically scan incoming emails and filter out spam.
If you only read your email via a mail reader such as Outlook or Apple Mail that downloads mail from your mail server, you won’t see the emails filtered as spam.
So you must check periodically to make sure there aren’t important emails being filtered by Google as spam.
To do this, login to your email account using the Webmail procedure (above).
In Google Workspace, to the left of your mailbox are a set of labels that give you access to your Inbox, Sent Mail and so on. If you cannot see the Spam label, click the More button below the labels, which will reveal the Spam label. Drag and drop the Spam label up in between Inbox and Sent Mail. The Spam label will now be permanently shown.
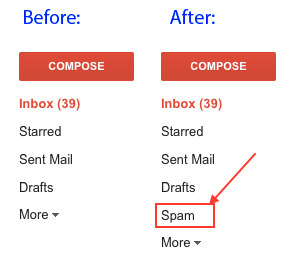
Click on the Spam label, and review the emails that have been filtered as spam by Google, and if you find any legitimate emails in there, click the Not Spam button to move the email from spam to your inbox. Google will learn from your tagging.
Important: you must check the Spam label, and also the Junk Email label if it exists.